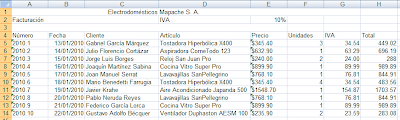MENÚ DE DATOS
ORDENAR
Puede ordenar datos por texto (A a Z o Z a A), números (de menor a mayor o de mayor a menor) y fechas y horas (de más antiguos más recientes y de más recientes a más antiguos) en una o varias columnas. También puede ordenar por una lista personalizada (como Grande, Medio y Pequeño) o por formato, incluyendo el color de celda, el color de fuente o el conjunto de iconos. La mayoría de las operaciones de ordenación son ordenaciones de columnas, pero también es posible ordenar por filas.
♠Ordenar texto:
1. Seleccione una columna de datos alfanuméricos en un rango de celdas.
2. En la ficha Inicio, en el grupo Modificar, haga clic en Ordenar y filtrar.
3. Siga uno de los sig. Procedimientos:
Para ordenar en orden alfanumérico ascendente, haga clic en Ordenar de A a Z, para ordenar en orden alfanumérico descendente, haga clic en Ordenar de Z a A.
♠Ordenar números:
1. Seleccionar.
2. En la ficha Inicio, en el grupo Modificar, haga clic en Ordenar y filtrar y, a continuación, siga uno de los procedimientos siguientes:
Para ordenar de números más bajos a números más altos, haga clic en Ordenar de menor a mayor, para ordenar de números más altos a números más bajos, haga clic en Ordenar de mayor a menor
♠Ordenar fechas u horas:
1. Seleccione una columna de fechas u horas en un rango de celdas
2. En la ficha Inicio, en el grupo Modificar, haga clic en Ordenar y filtrar y, a continuación, siga uno de los procedimientos siguientes:
Para ordenar de una hora o fecha anterior a una posterior, haga clic en Ordenar de más antiguos a más recientes, ara ordenar de una hora o fecha posterior a una anterior, haga clic en Ordenar de más recientes a más antiguos.
FILTROS
Aplicar filtros es una forma rápida y fácil de buscar un subconjunto de datos de un rango y trabajar con el mismo. Un rango filtrado muestra sólo las filas que cumplen el criterio que se especifique para una columna.
Autofiltro, que incluye filtrar por selección, para criterios simple. Filtro avanzado, para criterios más complejos.
A diferencia de la ordenación, el filtrado no reorganiza los rangos. El filtrado oculta temporalmente las filas que no se desea mostrar. Cuando Excel filtra filas, le permite modificar, aplicar formato, representar en gráficos e imprimir el subconjunto del rango sin necesidad de reorganizarlo ni ordenarlo.
♠Autofiltro: Cuando utilice el comando Autofiltro, aparecerán las flechas de Autofiltro a la derecha de los rótulos de columna del rango filtrado.Puede utilizar Autofiltro personalizado para mostrar filas que contengan un valor u otro. También, para mostrar las filas que cumplan más de una condición en una columna; por ejemplo, las filas que contengan valores comprendidos en un rango específico
♠Filtro avanzado: Permite filtrar un rango en contexto, como el Autofiltro, pero no muestra listas desplegables para las columnas. En lugar de ello, tiene que escribir los criterios según los cuales desea filtrar los datos en un rango de criterios independiente situado sobre el rango. Un rango de criterios permite filtrar criterios más complejos.
♠Varias condiciones en una sola columna: Si incluye dos o más condiciones en una sola columna, escriba los criterios en filas independientes, una directamente bajo otra.
♠Una condición en dos o más columnas: Para buscar datos que cumplan una condición en dos o más columnas, introduzca todos los criterios en la misma fila del rango de criterios.
♠Una condición en una columna u otra: Para buscar datos que cumplan una condición de una columna o una condición de otra, introduzca los criterios en filas diferentes del rango.
FORMULARIOS
Los formularios son muy útiles a la hora de introducir datos. Es posible usarlos tanto con tablas como con consultas.
Crear un formulario usando el asistente: En la parte izquierda de la ventana principal hemos de hacer click en el icono Formularios y a su derecha en Usar el asistente para crear formulario.
En el cuadro de diálogo Asistente para formularios seleccionaremos los campos de las tablas o consultas que deseamos usar en el formulario y pulsaremos el botón en Finalizar, o en Siguiente para saltar a la siguiente pantalla del asistente.
En nuestro caso, tras seleccionar los campos haremos click en Finalizar, y a continuación damos un nombre al formulario, dejamos marcada la opción Trabajar con el formulario y hacemos click nuevamente en Finalizar.
Haciendo click en la opción Establecer entrada de datos podemos seleccionar si el formulario se usará sólo para introducir datos (sin mostrar los existentes), o bien para visualizarlos dando también la posibilidad de editarlos.
Los botones tienen la siguiente utilidad (también podemos usar los iconos correspondientes de la barra de herramientas Navegación de formulario, en la parte inferior de la ventana):


Para buscar y reemplazar un dato en el formulario haremos click en el icono de la barra de herramientas Estándar, o iremos al menú Editar, Buscar y reemplazar.
Controles de formulario

PARA QUÉ PODEMOS UTILIZAR FORMULARIOS:
Los formularios se utilizan para recoger datos de los usuarios, nos pueden servir para realizar un pedido en una tienda virtual, crear una encuesta, conocer las opiniones de los usuarios, recibir preguntas, hacer suscripciones a un boletín o revista que editemos, etc.
Una vez el usuario rellena los datos y pulsa el botón para enviar el formulario se arrancará un programa que recibirá los datos y hará el tratamiento correspondiente (una base de datos por ejemplo).
VALIDACIÓN DE DATOS
La validación de datos de Microsoft Excel permite definir el tipo de datos que se desea introducir en una celda. Por ejemplo, se puede permitir la entrada de una puntuación por letras con sólo las letras comprendidas entre la A y la F. Se puede configurar la validación de datos para evitar que los usuarios introduzcan datos no válidos o permitir su entrada y comprobarlos tras finalizar el usuario.
 También se pueden proporcionar mensajes que definan la entrada que se espera en la celda así como instrucciones para ayudar a los usuarios a corregir errores.
También se pueden proporcionar mensajes que definan la entrada que se espera en la celda así como instrucciones para ayudar a los usuarios a corregir errores.
Cuando se introducen datos que no cumplen los requisitos, Excel muestra un mensaje con instrucciones proporcionadas por el usuario.
La validación de datos resulta especialmente útil al diseñar formularios u hojas de cálculo que otras personas utilizarán para introducir datos como formularios presupuestarios o informes de gastos.
TIPOS DE DATOS QUE SE PUEDEN VALIDAR:
Excel permite designar los siguientes tipos de datos válidos para una celda:
♠Números: Especifique que la entrada en una celda debe ser un número entero o un número decimal. Puede establecer un mínimo o máximo, excluir un número o intervalo determinado, o utilizar una fórmula para calcular la validez de un número.
♠Fechas y horas: Establezca un mínimo o máximo, excluya determinadas fechas u horas, o utilice una fórmula para calcular la validez de una fecha u hora.
♠Longitud: Limite el número de caracteres que se puede escribir en una celda o exija un número mínimo de caracteres.
♠Lista de valores: Elabore una lista de las opciones para una celda como, por ejemplo, pequeño, mediano, grande, y admita sólo esos valores en la celda. Se puede mostrar una flecha de lista desplegable cuando un usuario hace clic en la celda para facilitar la selección de una opción de la lista.
TIPOS DE MENSAJES QUE SE PUEDEN MOSTRAR:
Para cada celda que se valida, se pueden mostrar dos mensajes diferentes: uno que aparece antes de que el usuario introduzca los datos y otro que aparece después de que el usuario intente introducir los datos que no cumplen los requisitos. Si los usuarios tienen activado el Ayudante de Office, éste mostrará los mensajes.
♠Mensaje de entrada: Mensaje entrante Este tipo de mensaje aparece cuando un usuario hace clic en la celda validada. Se puede utilizar este tipo de mensaje para facilitar instrucciones sobre el tipo de datos que se han de introducir en la celda.
♠Mensaje de error: Este tipo de mensaje aparece sólo cuando el usuario escribe datos no válidos y presiona la tecla ENTRAR. Se puede elegir entre tres tipos de mensajes de error:
· ♠Mensaje de información: Este mensaje no impide la entrada de datos no válidos. Además del texto que proporciona el usuario, incluye un icono de información, un botón Aceptar, que introduce los datos no válidos en la celda, y un botón Cancelar, que restaura el valor anterior de la celda.
· ♠Mensaje de advertencia: Este mensaje no impide la entrada de datos no válidos. Incluye el texto que proporciona el usuario, un icono de advertencia y tres botones: Sí introduce los datos no válidos en la celda, No regresa a la celda para más modificaciones y Cancelar restaura el valor anterior de la celda.
· ♠Mensaje de detención: Este mensaje no permite la entrada de datos no válidos. Incluye el texto que proporciona el usuario, un icono de detención y dos botones.
Si PRÁCTICA
Crea una base de datos de facturas para una tienda de electrodomésticos. Cada registro corresponderá a un electrodoméstico comprado por un cliente un determinado día. Como un cliente puede comprar varios electrodomésticos ese día, a cada factura le pueden corresponder varios registros.
Los campos serán llenados mediante formularios y serán los siguientes:
♠Numero (de factura): año seguido de un guión y de un entero.
♠Fecha.
♠Cliente: nombre y apellidos del cliente.
♠Artículo.
♠Precio.
♠Unidades, IVA (10%) y total (calcular).
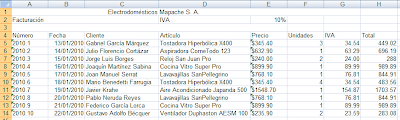
♠Ordenar los nombres de los clientes alfabéticamente de forma ascendente.
♠Filtrar los clientes que hayan comprado dos unidades de artículos.











 1) Realiza un grafico de líneas o líneas 3D sobres las ventas de 1995.
1) Realiza un grafico de líneas o líneas 3D sobres las ventas de 1995.